아이폰으로 찍은 짧은 영상을 gif파일로 만들고 싶을 때, 간단한 단축어 저장으로 해결할 수 있다. 앱 설치가 필요 없어서 더 간단하다.
조금만 따라 하면 뚝딱이다.
아이폰으로 gif파일 만드는 방법
1. 단축어 설정
2. 단축어 실행
이렇게 너무 간단하다. 단축어 설정은 처음, 딱 한 번만 해두면 된다. 나중에는 단축어 실행만 하면 바로 움짤이 만들어진다.
아이폰에서 동영상을 gif파일로 변환하는 단축어 설정하기
먼저 폰에서 '단축어'를 찾아 실행한다. 본인이 저장해 둔 폴더에 있거나, 바탕화면에 없다면 폰을 옆으로 넘겨서 검색으로 찾으면 된다.
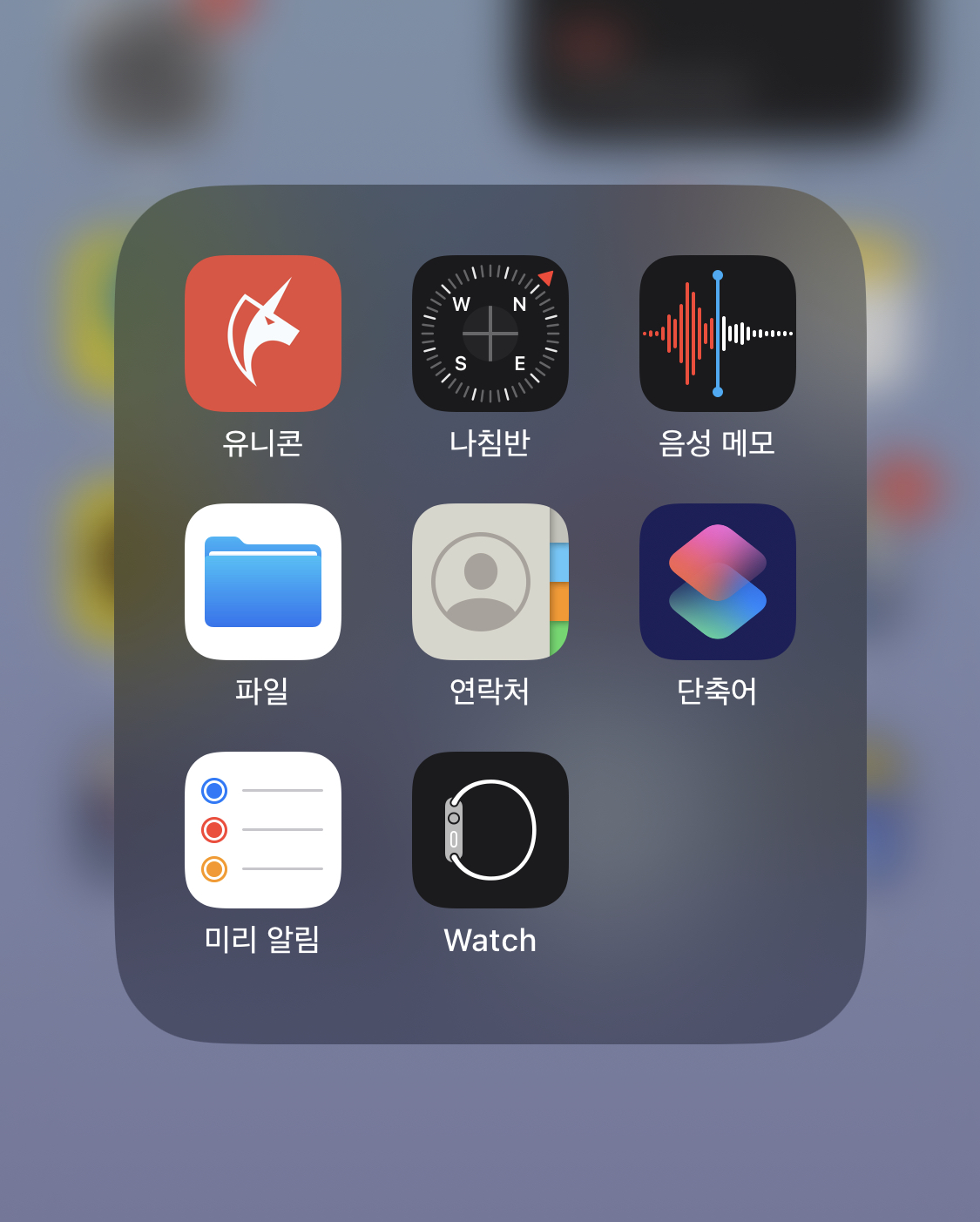
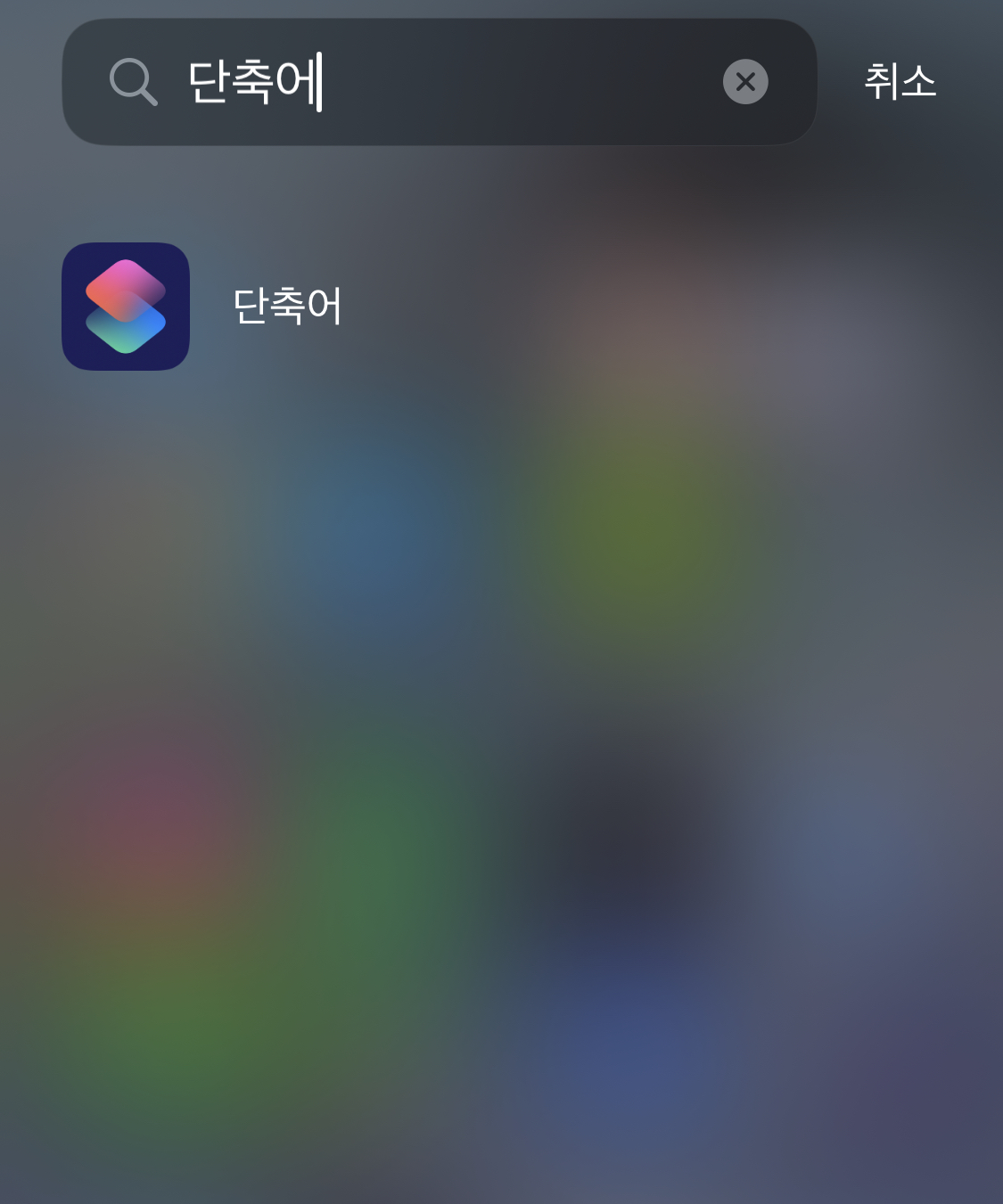
단축어 앱을 실행하면 화면 오른쪽 상단에 플러스(+)를 선택, 새로운 단축어를 추가할 수 있다.
다음 할 일은 당연히 '동작 추가'를 누른다.

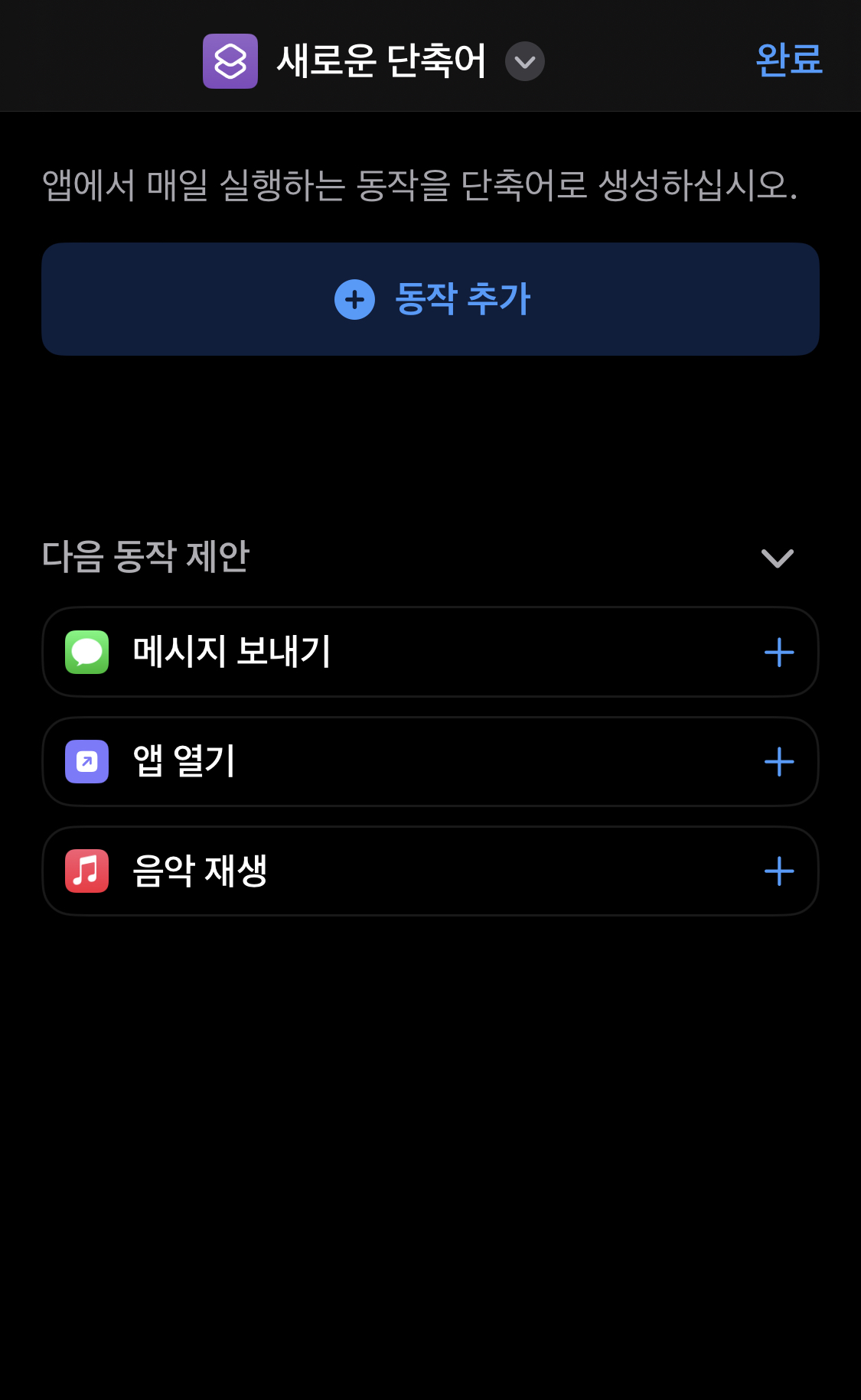
동작을 추가하면 카테고리가 뜨는데, 그 중 '미디어'를 고른다. 그 후 '사진 선택'이라는 동작을 선택한다.


그러면 내가 설정한 첫번째 동작은 '사진 선택'이 된다. 화면 아래쪽의 미디어 부분을 당겨서 스크롤한다. 수많은 동작 중 GIF 카테고리가 있다.
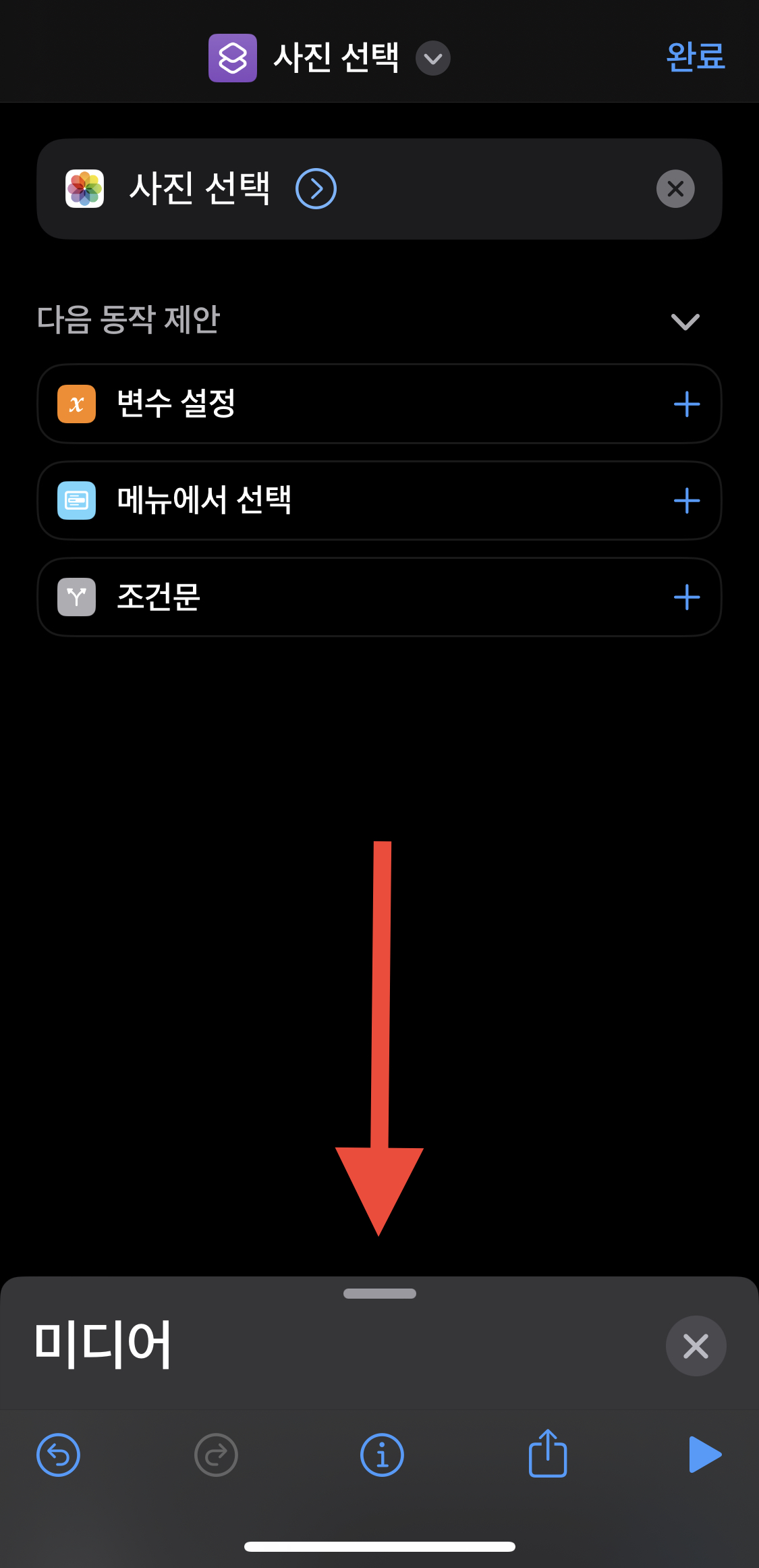
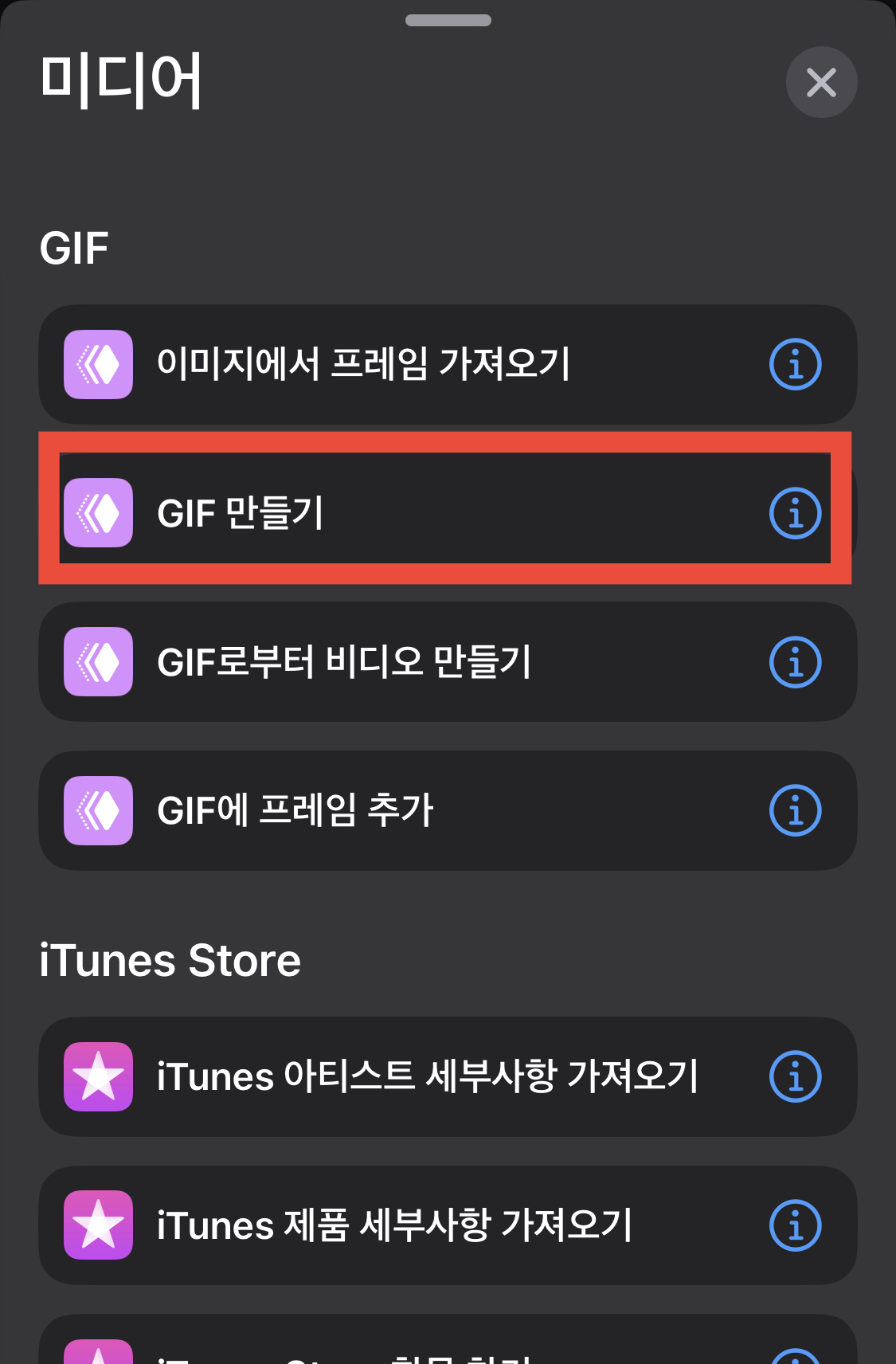
두 번째 동작으로 'GIF 만들기'를 선택한다. 그러면 아래 화면처럼 사진 선택 후 사진을 gif로 만드는 동작이 설정된다. 그 후 만들어진 gif를 다시 앨범에 저장해야 하므로, 다시 아래쪽의 미디어 부분을 끌어올려서 세 번째 동작을 선택한다.

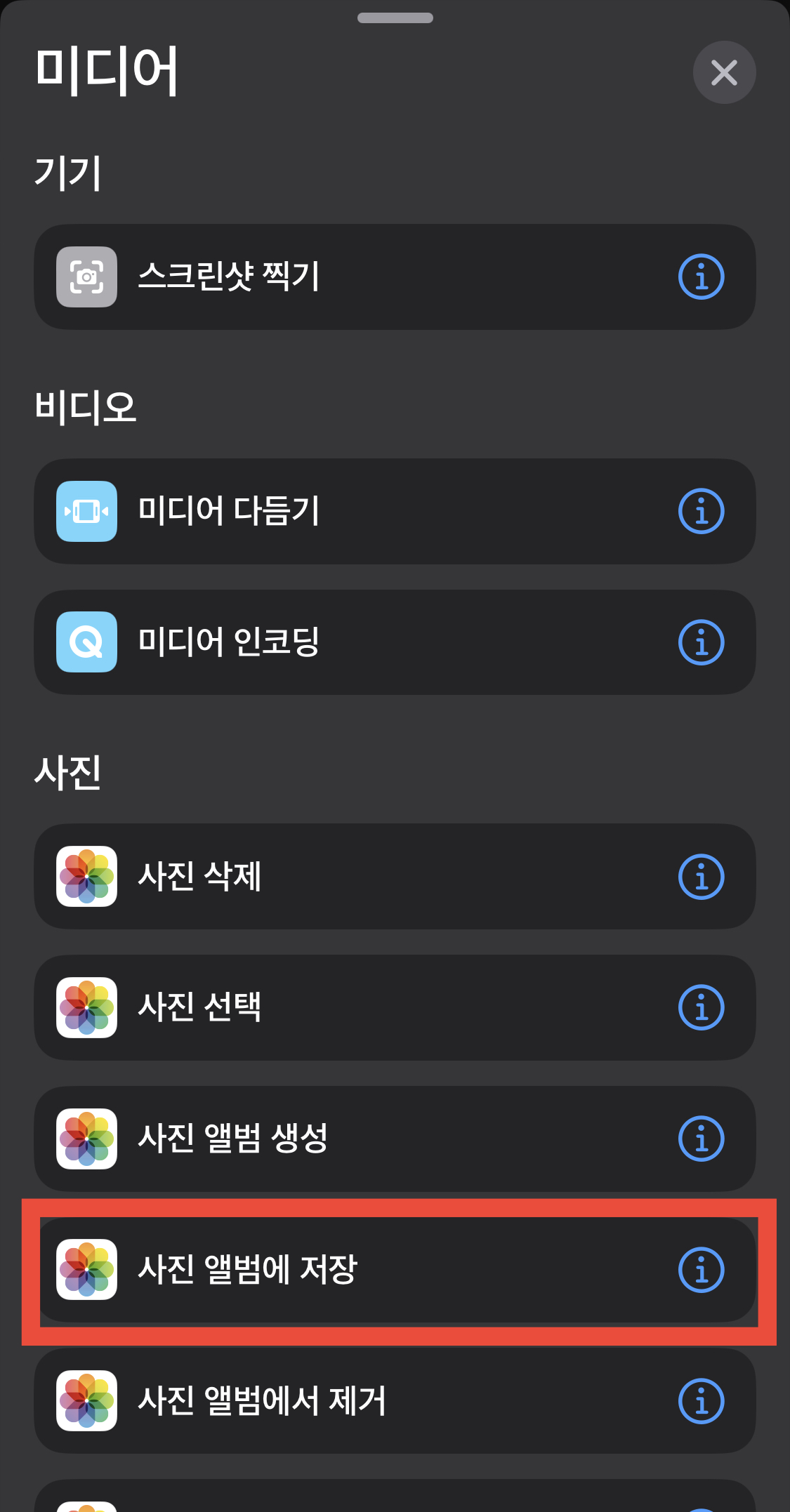
세 번째 동작은 '사진 앨범에 저장'하는 것이다. 영상에서 변환된 gif 파일이 앨범에 저장되는 것이다.
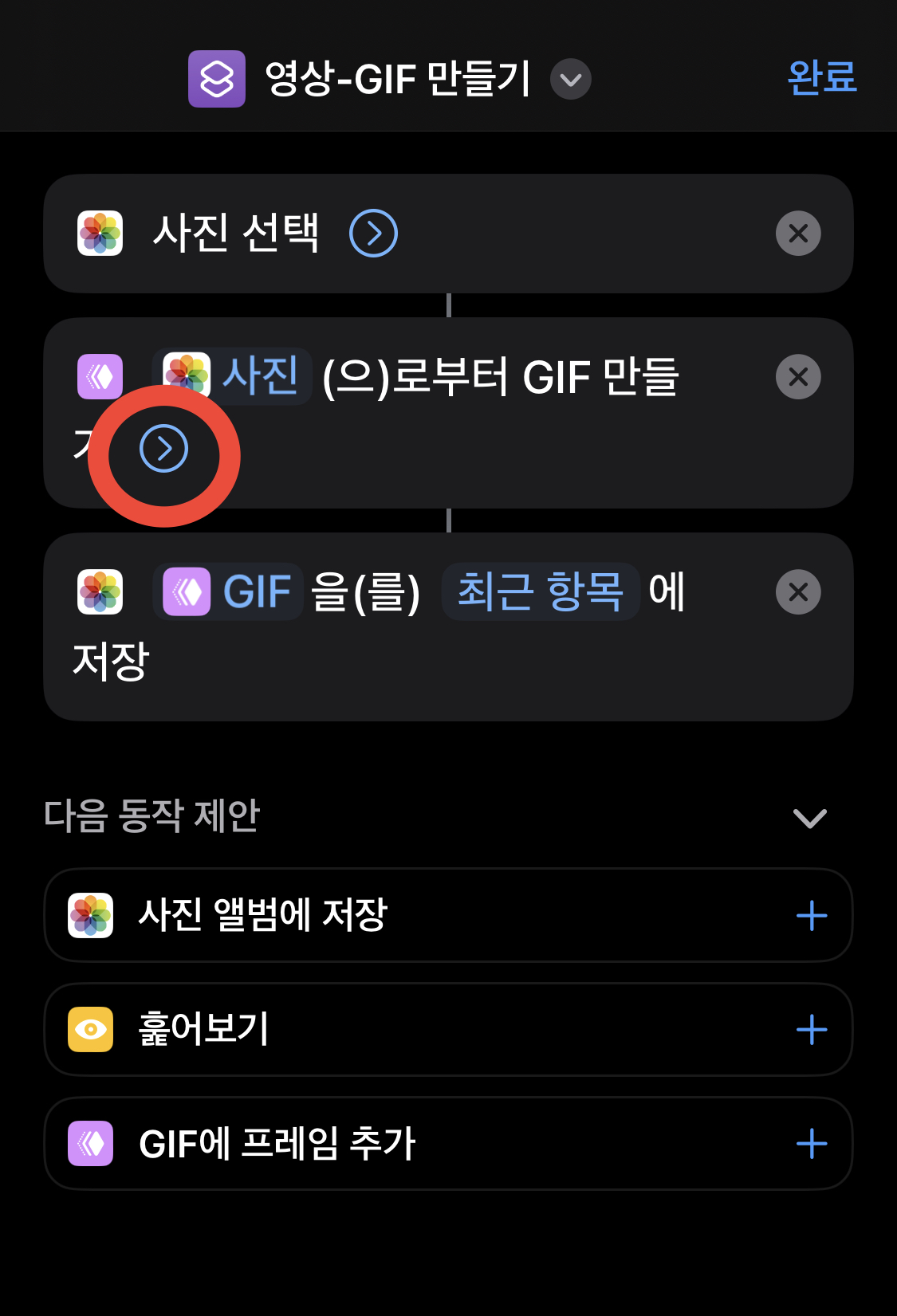
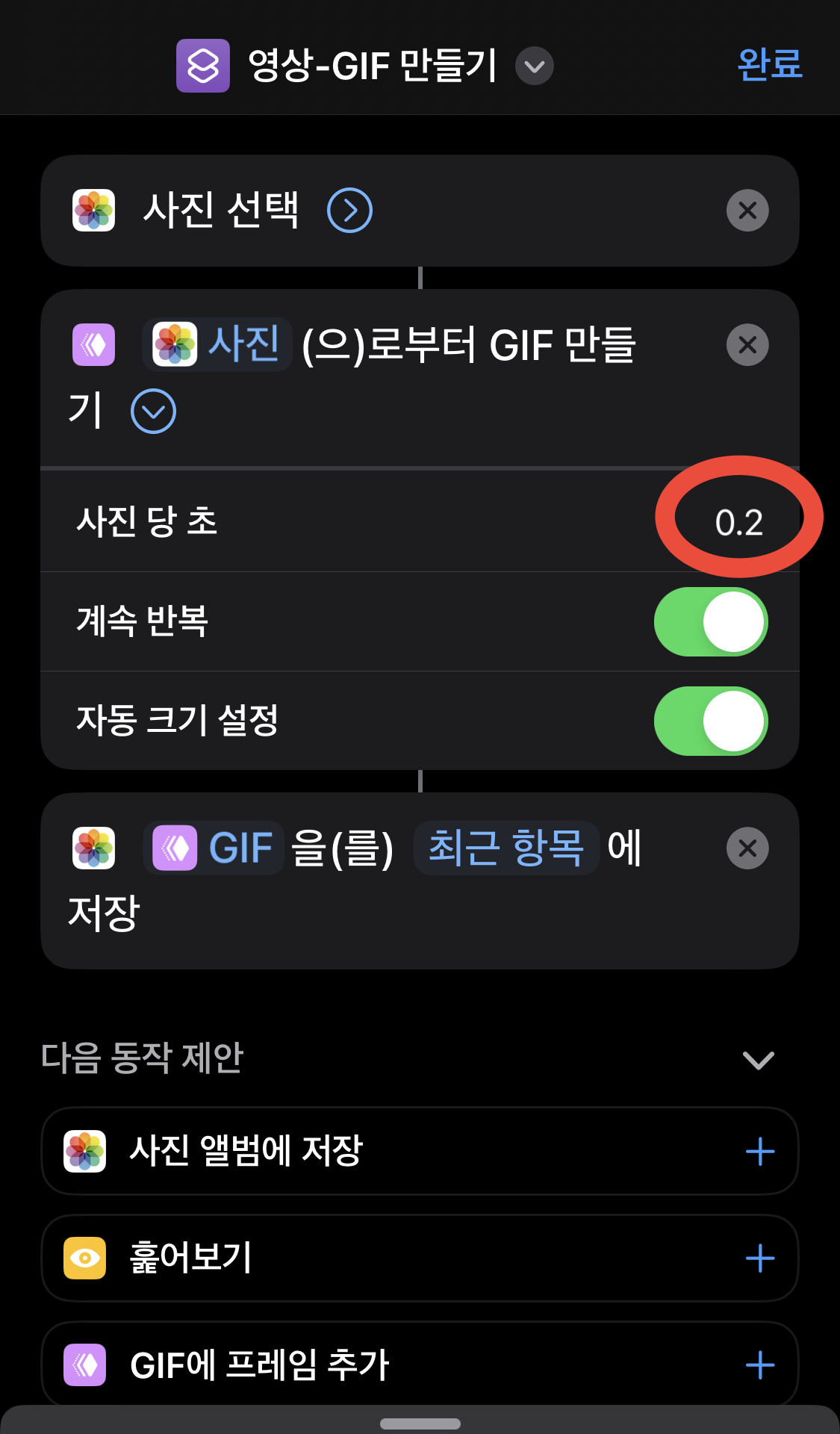
변환된 gif파일은 프레임 수에 비례하여 조금 더 정교해지거나, 적은 프레임 수로 파일이 압축되기도 한다. 두 번째 동작인 gif 만들기 부분의 화살표를 누르면, 사진 당 초(프레임)를 수정할 수 있다. 기본은 0.2초이며 0.1로 바꾸면 조금 더 세밀한 gif파일이 된다.
이렇게 추가로 옵션까지 설정하고 나면, 단축어 설정이 끝난다. 마지막으로 단축어의 이름을 바꿀 수 있다.
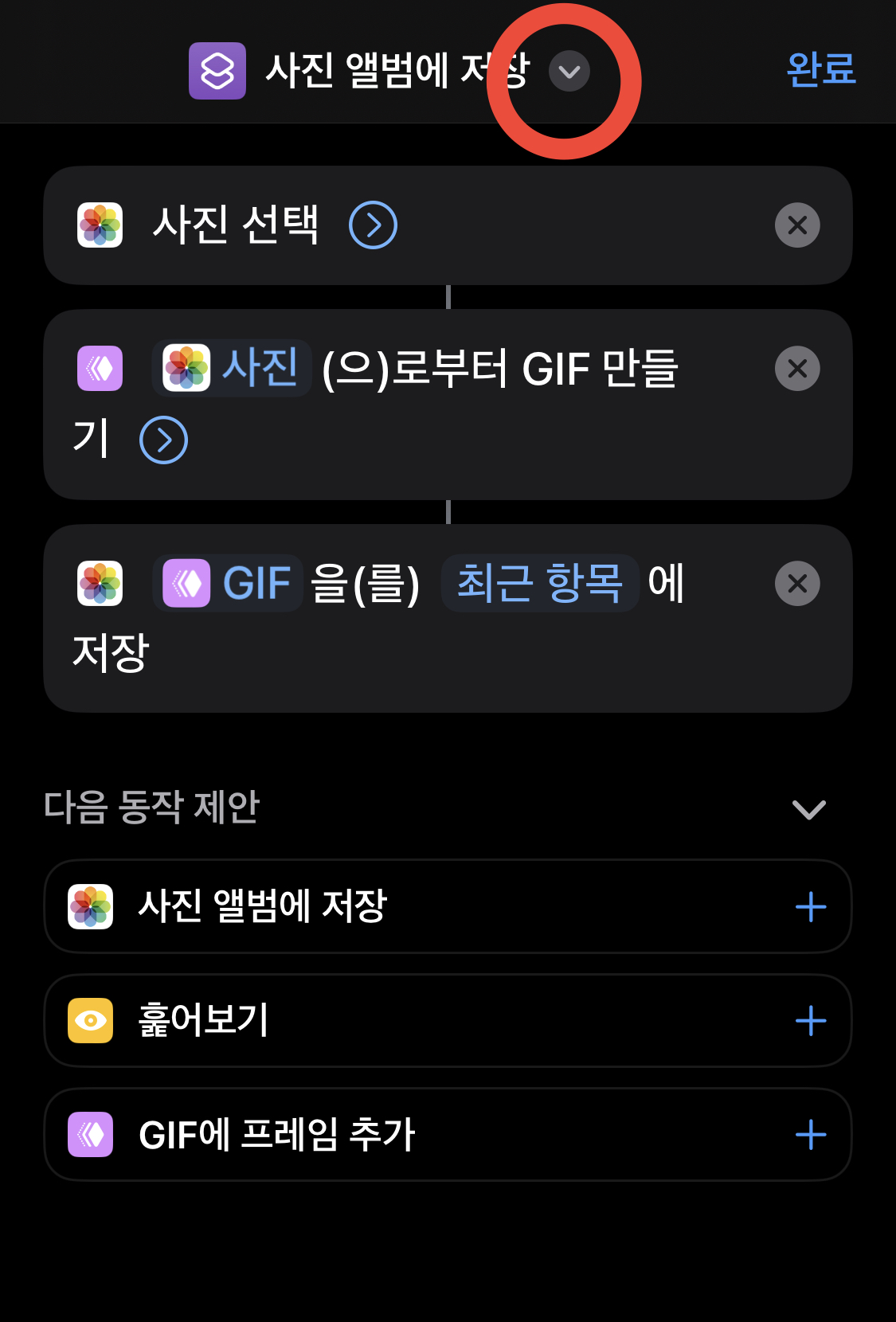
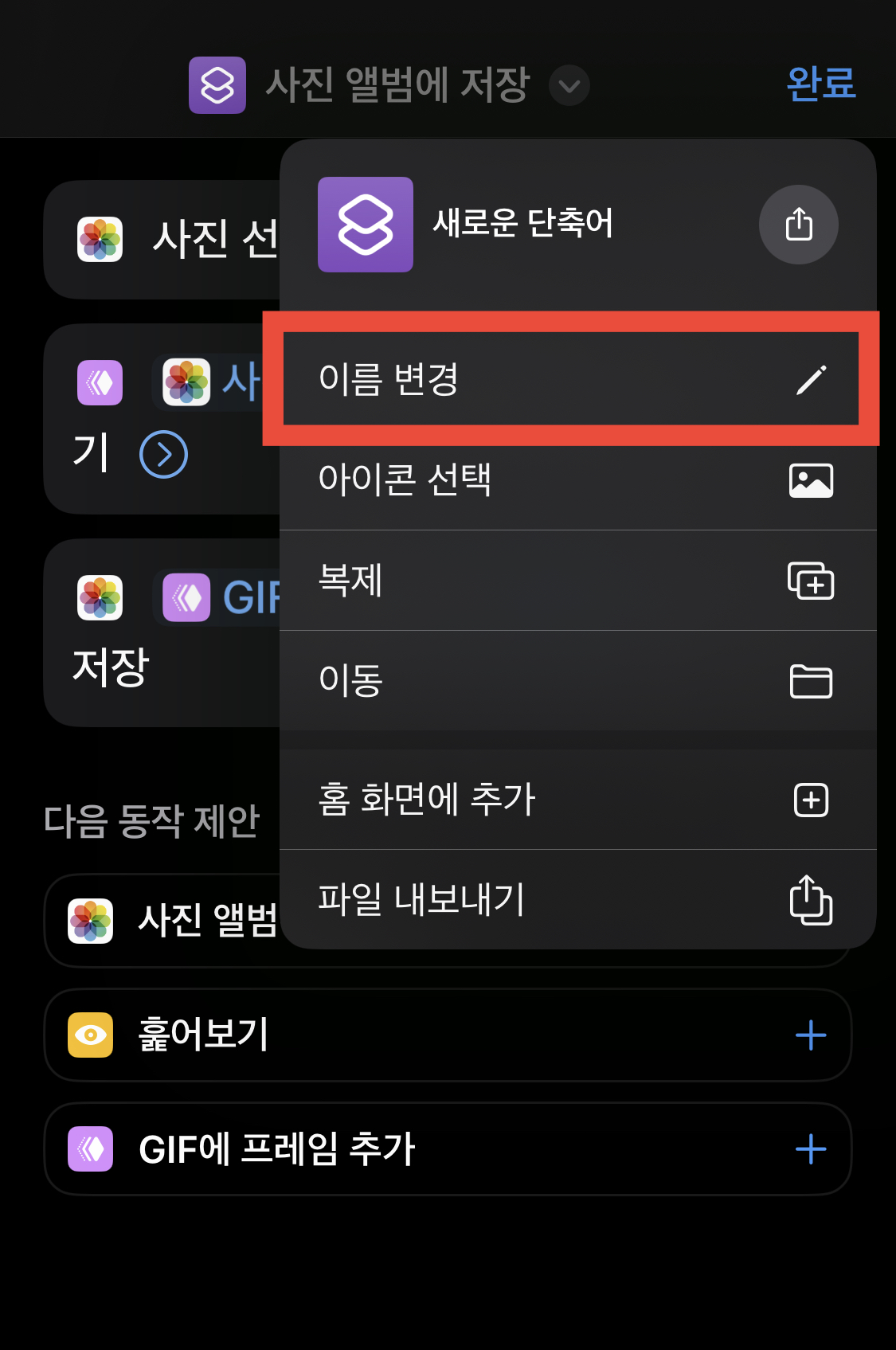
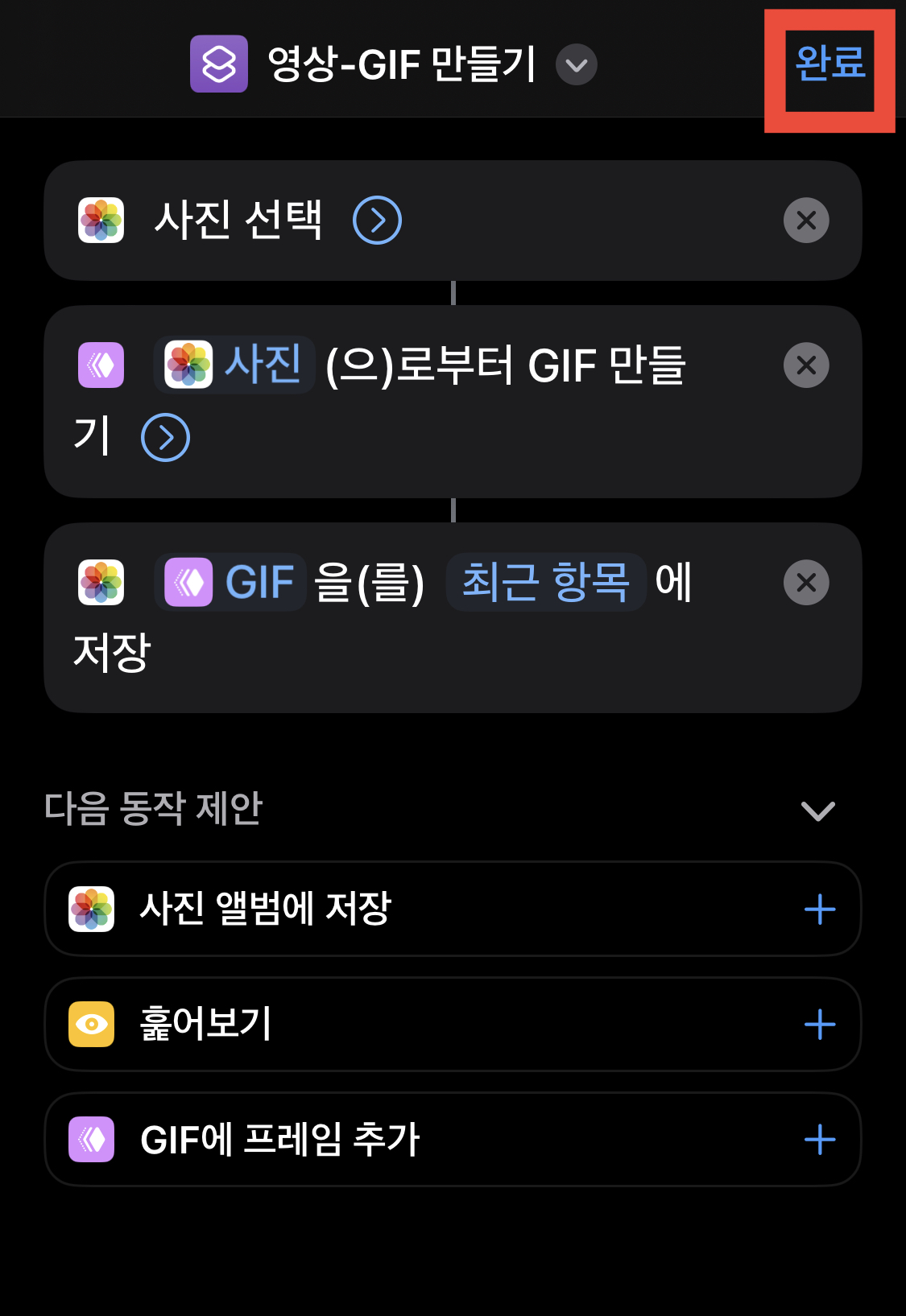
단축어 이름은, 마지막 동작으로 기본 세팅되는 듯 했다. 상단의 단축어 이름 옆 화살표를 눌러주면 이름을 변경할 수 있는 부분이 있다. 본인이 원하는 단축어 이름을 설정하고 단축어 세팅을 마친다. 완료!
아이폰에서 영상을 gif파일로 변환하는 아주 간단한 방법(단축어 실행하기)
이제 내가 설정한 단축어를 실행해 보자.
내가 저장한 단축어인 '영상-gif 만들기'를 누르면 첫번째 동작이었던 사진 선택하기가 뜬다. 앨범에서 움짤로 만들 영상을 고른다.
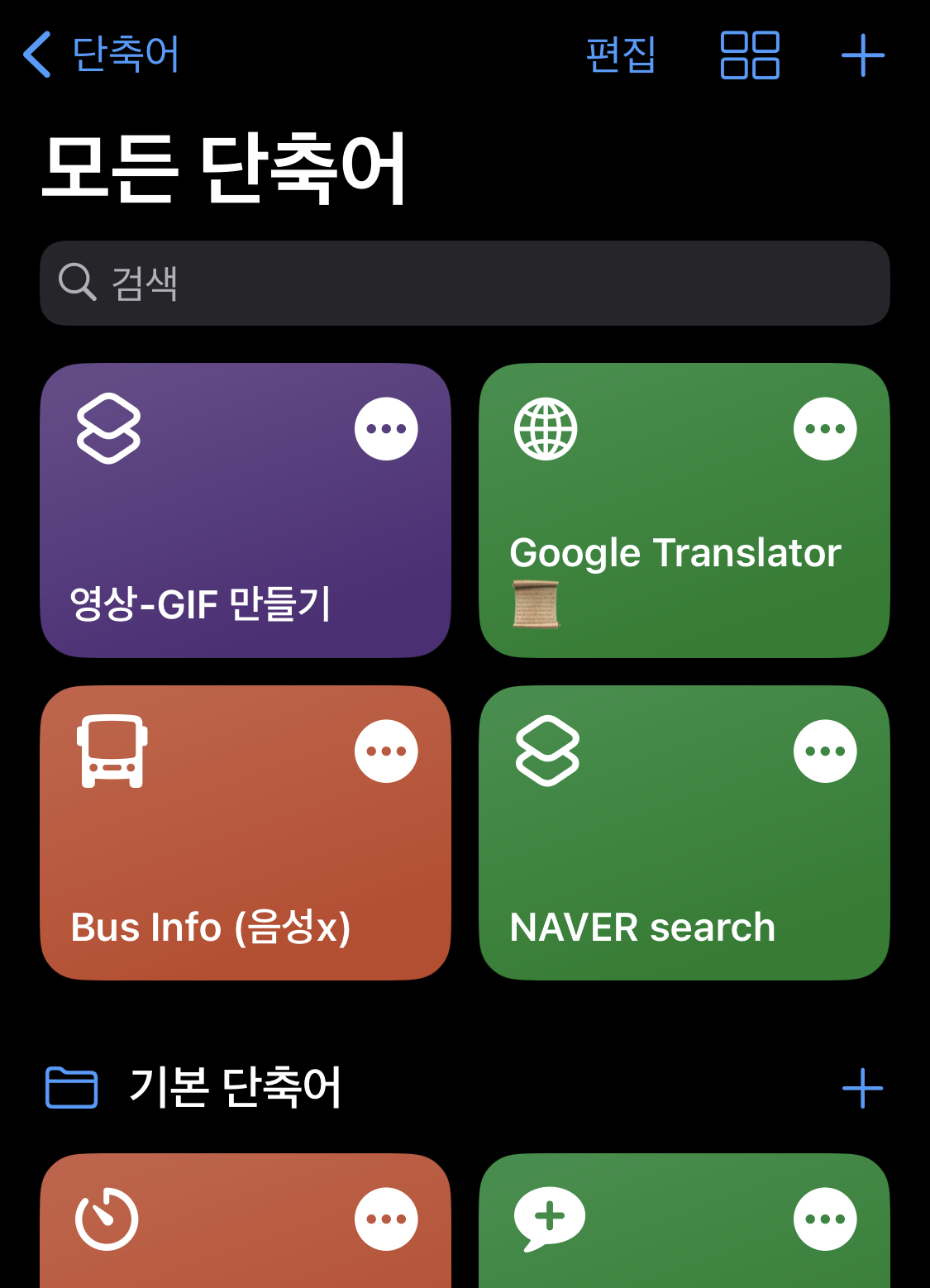
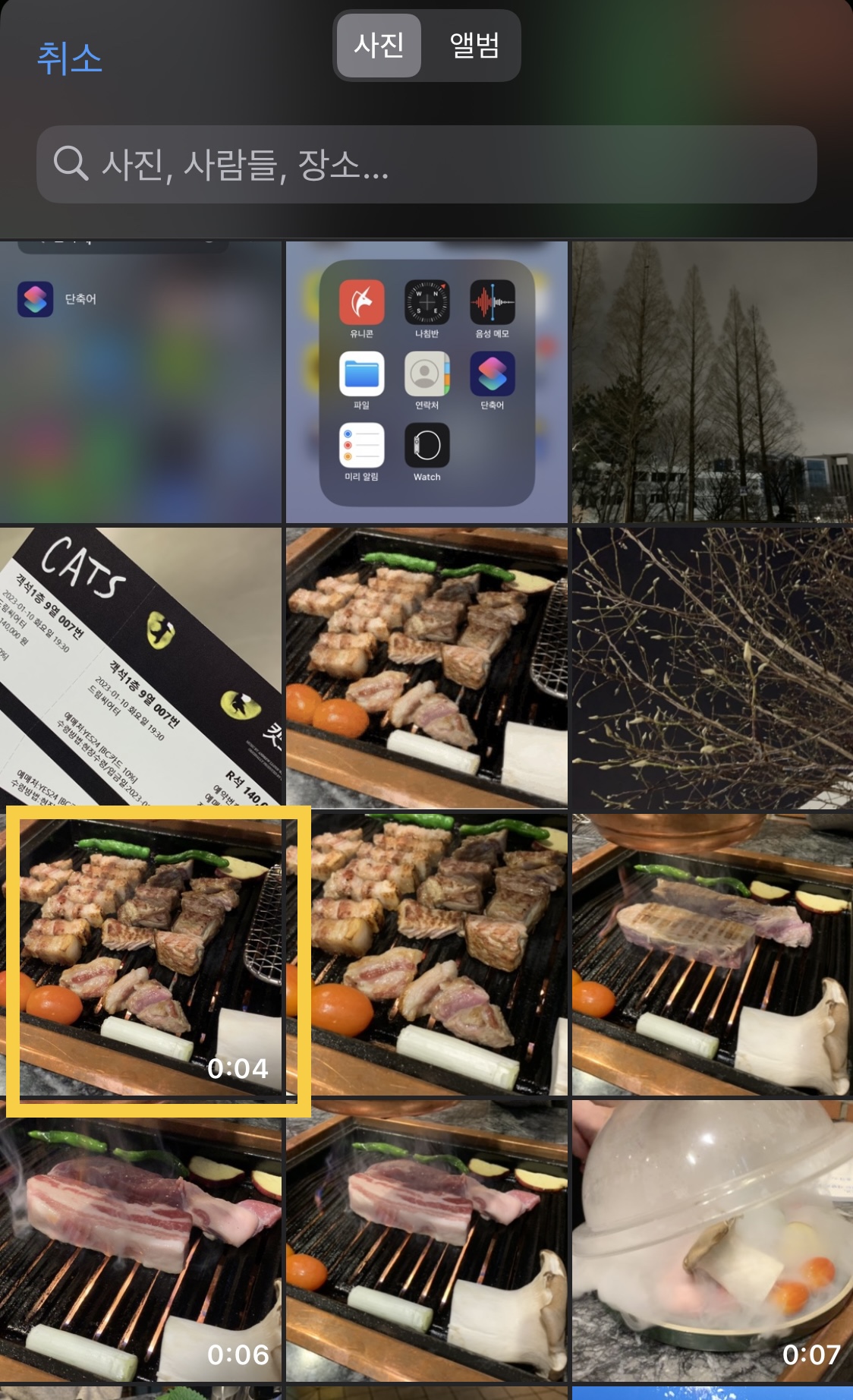
앨범 중 하단의 시간(초)이 표시된 것이 영상인데, 그것을 고르기만 하면 알아서 다음 동작인 gif변환과 앨범에 저장하기가 곧장 이어진다. 아이폰의 앨범을 들어가 보면 역시나, 새로이 만들어진 움짤이 저장되어 있다.
프레임 숫자의 차이(시간 당 초의 차이)
프레임 수에 따라서 gif파일의 크기와 정교함이 달라지는데, 기본 세팅인 0.2초와 0.1초의 차이를 알아보자.
먼저 0.2초로 설정한 경우

그리고 0.1초로 설정한 값이다.

원래 동영상으로 찍을 때도 줌인했던 거라 부드러운 줌인샷은 아니다. 자세히 보아야 다름을 느끼겠지만, 0.2초의 경우 아주 살짝씩 끊기는 느낌이 있다. 그에 비해 0.1초 움짤은 조금 더 부드럽다.
또한 파일 크기도 다르다. 0.2초 파일은 약 2MB 크기로 저장되었고, 0.1초짜리는 약 5MB 정도로 저장되었다. 거의 영상 크기만큼 비슷하게 저장된 것 같다.
아이폰으로 영상을 gif파일로 저장해, 움짤로 만들고 싶을 때 간단한 단축어 설정 한번만 해두면 된다. 잘 쓰지 않는 앱을 또 설치하는 것보다 종종 단축어 실행만으로 뚝딱 만들어지니 얼마나 유용한가!
이것으로 아이폰, 동영상 움짤 만드는 방법 마무리-!
'소소한 > 정보' 카테고리의 다른 글
| 구직자를 위한 이력서와 자기소개서 작성 가이드 | 무료 다운로드 제공 (0) | 2023.09.24 |
|---|---|
| 코로나19 백신 접종 예약일 변경하는 방법(예약일 최소 2일전까지 변경가능) (0) | 2021.10.04 |
| 꿀팁 : 에어팟프로 케이스 최소 충전 시간, 완충 시간까지(+운동일기) (0) | 2021.10.03 |
| 카드 캐시백 실적 어디까지 가능할까, 상생 소비지원금 사용처 정리 (0) | 2021.09.30 |
| 부산 동백전으로 국민지원금 신청하는 방법(모바일) (0) | 2021.09.07 |
| 당근마켓에 내놓기 전에! 아이폰6 로그아웃, 재설정하기 (2) | 2021.08.11 |
| 스도쿠 빈칸 PDF 파일 (0) | 2021.02.07 |